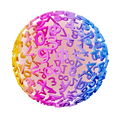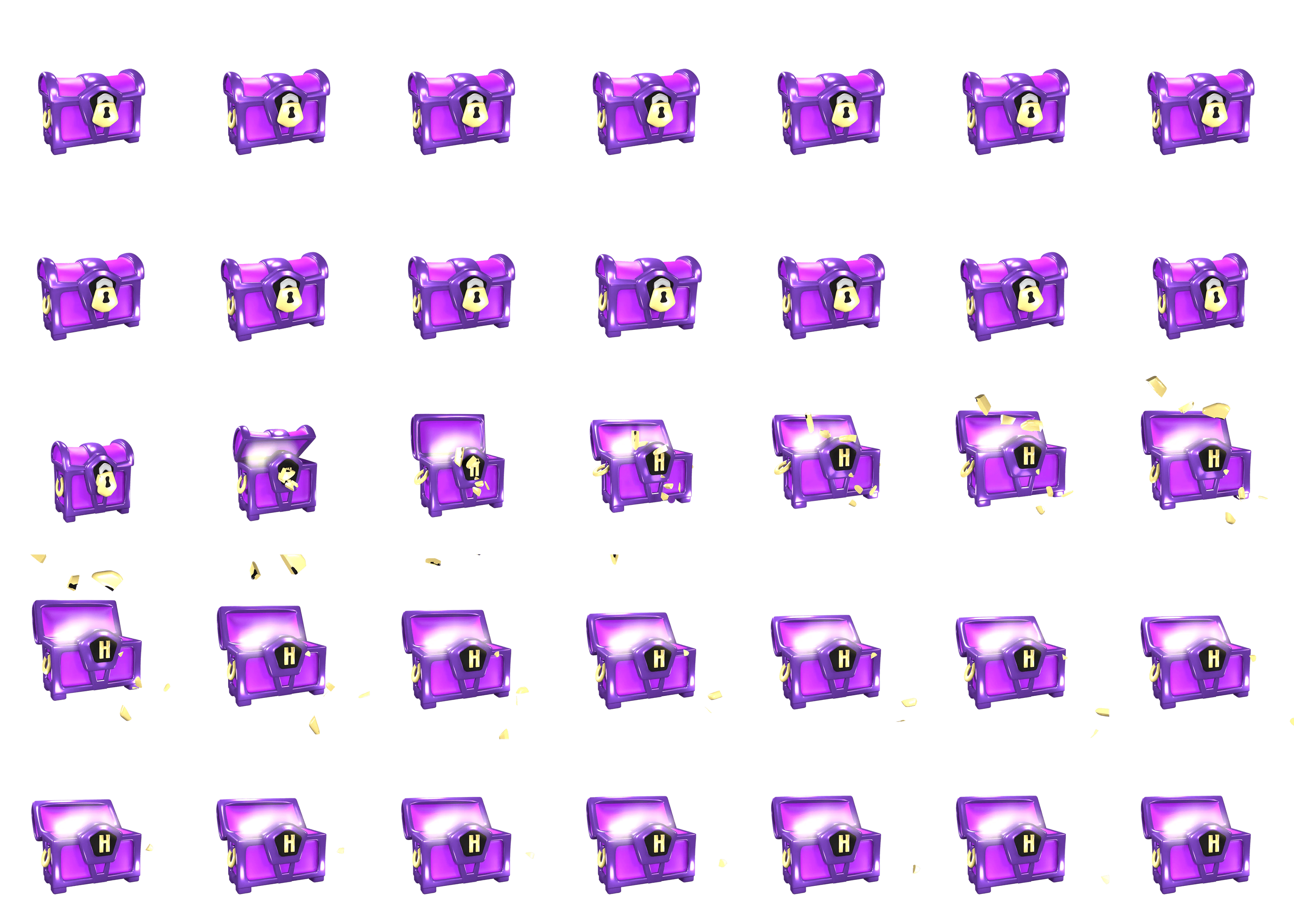
How to Insert GeoGebra content in an Exam Answer File
If you have a digital exam, your exam answers are often required to be typed into a text file.
Remember to follow the instructions in your exam set. The front page usually includes your candidate number, the course code, and the date of the exam.
If you’re using GeoGebra as part of your answers, you should clearly describe the steps you took to get your answer.
Example 1
“I used the command
Max(<Function>, <Start x-Value>, <End x-Value>)
in CAS to find the total area.”
Here are some tips you can use both during your preparation and your exam:
-
Offline installation
-
of
GeoGebrais necessary in order to use the application without internet access. -
Font Size
-
should be at least 16 pt. In
Menu, clickGear (Settings)and adjustFont Size. -
Labeling axes
-
is important if you draw graphs in
Graphics View. ClickStyle Bar, then
Gear (Settings). Inside thexAxisandyAxispanes, there’s aLabelfield where you can type in an axis label. -
Showing the name and the coordinates of your points
-
like zeros, extrema and intersections makes your answer file look more appealing. Right-click on the point, then click
Gear (Settings). In theBasicpane, give your point the same name as the one in the exam. Tick the box next toShow Label. In the drop-down list to the right ofShow Label, selectName & Value. -
Showing the name and the expression of your functions
-
makes your answer file look more appealing. Right-click on the graph, then click
Gear (Settings). In theBasicpane, give your function the same name as the one in the exam. Tick the box next toShow Label. In the drop-down list to the right ofShow Label, selectName & Value. -
Copying the
Graphics View: -
Adjust the
Graphics Viewwindow to how you want it to look in your answer file. ClickMenu, thenEditand finallyGraphics View to Clipboard.GeoGebrawill then make a screenshot of theGraphics Viewwindow. Paste it into your answer file.
Last updated: January 27, 2022